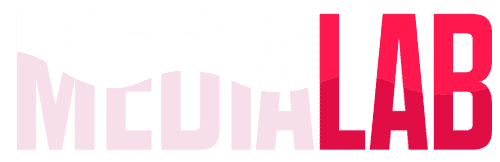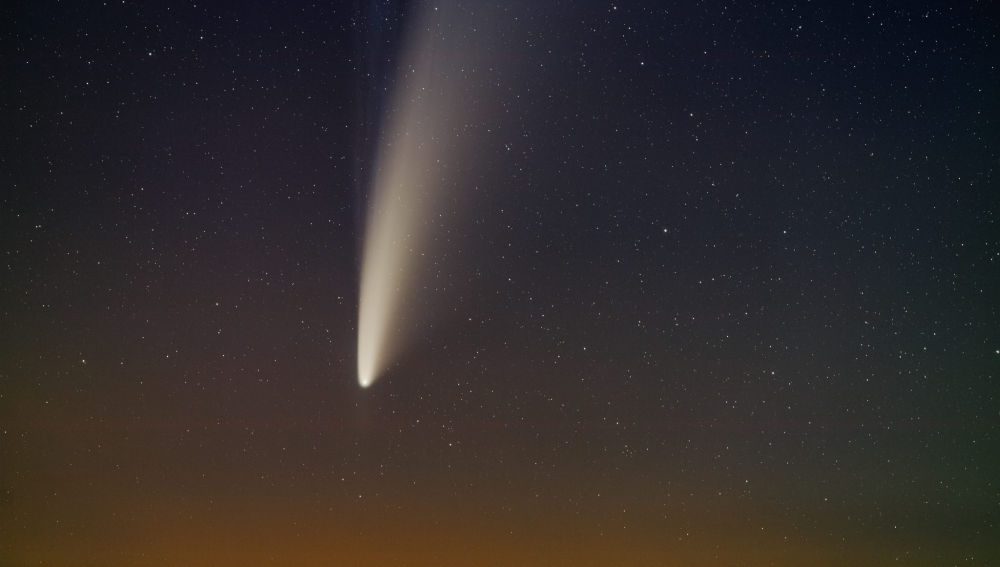Canva ha sido algo así como “la herramienta confiable” cuando necesitamos hacer un diseño de manera súper rápida y sencilla pero que a la vez luzca sofisticado y profesional. Este software nació en el 2012 en Sidney, Australia y, poco a poco, ha ido incorporando una serie de herramientas y recursos que lo han convertido en un instrumento ideal para los novatos en el diseño gráfico.
¿Lo mejor de todo? es, en su mayoría, gratuito y cuenta con montones de plantillas prediseñadas por si de plano, no sabes ni por dónde empezar.
[giphy giphy_id=»/media/TdfyKrN7HGTIY/source.g»]
Y ahí te va la mejor noticia: es un software tan dócil y con tantas funciones que permite diseñar prácticamente cualquier cosa. Así que si quieres conocer más a fondo qué cosas puedes hacer con este increíble sitio, estás en el lugar correcto.
1. ¿Quieres salir en tus propias presentaciones de Canva?
Las circunstancias actuales exigen de nuestra creatividad. Incluso, cuando sabemos que nuestra conexión a internet nos puede traicionar a mitad de una exposición importante.
Para lo anterior, Canva te permite salir en tu propia presentación y grabarla para compartirla donde sea. Es muy sencillo, lo primero que deberás hacer es elegir la plantilla de presentación que más te guste. NOTA: Esta función solo está habilitada para Chrome.
Después de elegir tu plantilla, deberás dar clic sobre los tres puntitos en la parte superior derecha de la pantalla, a lado del botón “descargar”.

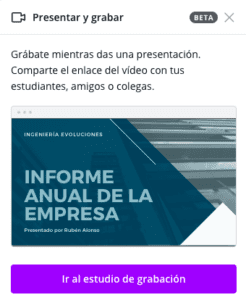
En la división titulada “compartir” encontrarás la opción de presentar y grabar. Pícale ahí y es todo, podrás comenzar a exponer y todo quedará grabado y listo para que lo descargues y lo compartas.
2- Canva for Education
Si has pasado suficiente tiempo en Canva, seguramente habrás notado que hay algunas funciones que están bloqueadas, pues se tiene que pagar una versión premium para obtenerlas. No obstante los estudiantes (y también para los docentes), el acceso a estas funciones es completamente gratuito.
[giphy giphy_id=»/media/FlWgXEtj5aM5G/source.g»]
Lo único que tendrás que hacer para activar tu licencia es entrar a esta liga y registrarte con tu correo institucional: https://www.canva.com/es_mx/educacion/
NOTA: Es importante que tu correo institucional esté vinculado a los servicios de Google y tenga la terminación “.edu.mx”. De lo contrario, tu licencia no se activará.
3- Busca tipografías que combinen
Seguramente has estado más de una vez envuelto en el conflicto que provoca no encontrar una armonía entre dos tipos de tipografías que estás utilizando dentro de un diseño. Después de intentar mil opciones, al final te hartas y decides quedarte con una sola. Una vez más… Canva tiene la solución.
Lo único que necesitas es entrar a esta liga: canva.com/font-combinations. Una vez dentro, se te desplegará una lista de fuentes que se pueden utilizar en Canva, y cómo combinarlas con fuentes secundarias, así como sugerencias en cuanto al tamaño y cómo acomodarlas.
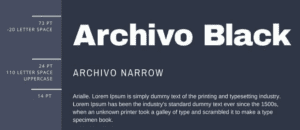
Asegúrate de guardar los nombres de tus fuentes para poder volverlas a utilizar cuando las necesites. Esto último, nos lleva al siguiente punto.
4- Guarda tus logotipos, colores y fuentes favoritas en Canva
Como sabrás, los colores tienen códigos y en ocasiones, tiende a ser muy desgastante tener que memorizarlos o anotarlos en un lugar para poder seguir utilizando las mismas tonalidades en otros diseños.
Por otra parte, también tiende a ser un poco cansado tener que estar buscando los nombres de las fuentes que usualmente usamos o los logotipos, en caso de que constantemente crees contenido para la empresa en la que trabajas.
¿Sabías que Canva te permite guardar todos estos elementos para que los tengas a la mano? Dirígete al home y da clic sobre “Kit de marcas” en las opciones que se despliegan del lado izquierdo de la pantalla.
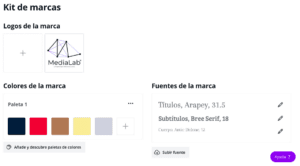
¡Y listo! Podrás añadir todos los logotipos que desees, así como paletas de colores y fuentes. Además, adicional a las tipografías que ofrece Canva, si hay una de tu preferencia que no se encuentre en la plataforma, podrás subirla desde tu computadora.
5- Sube contenido desde Google Drive, redes sociales y otras aplicaciones asociadas a Canva
Si estás pensando en utilizar imágenes de tu Google Drive o de tus redes sociales (Facebook, Instagram) para utilizar en tus diseños, no te desgastes con descargarlas en tu computadora e irlas subiendo a la plataforma una por una. En lugar de eso, Canva te permite importarlas directamente desde algunas aplicaciones.
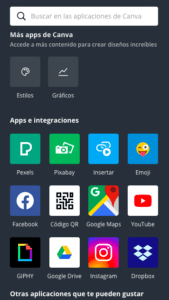
Para esto, una vez que estés dentro de la página de edición de tu diseño, deslízate hasta abajo de las opciones que se despliegan en el lado izquierdo de la pantalla. Tendrás que dar click sobre los tres puntitos con la leyenda de “Más”.
Posteriormente, solo deberás dar click en el logotipo de cualquiera de las plataformas que desees utilizar, tu cuenta se vinculará en cuestión de segundos y Canva tendrá acceso a todas tus imágenes y fotografías.
6- Conviértete en un experto del color, Canva te enseña
Ingresa a esta liga: https://www.canva.com/colors/ y aprende todo lo que necesitas para ser un experto en colores.
Esta sección del sitio de Canva, puedes jugar con los colores de todas las maneras posibles; desde crear automáticamente paletas de color a partir de tus imágenes, hasta conocer a detalle el significado de cada color que te puedas imaginar y cómo hacer combinaciones de ellos.
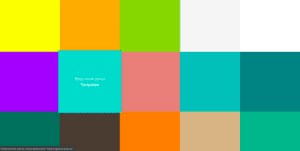
Sin duda, una excelente herramienta para crear diseños armónicos pero sobre todo, para aprender.
7- Letras con imágenes
Además de poder elegir entre un sinfín de tipografías y efectos para hacerlas lucir genial, Canva también te permite crear títulos llamativos con letras con fondo. Algo así como lo que se ve a continuación:

Para lograr esto, vamos a dirigirnos a la sección de elementos y vamos a deslizar el cursor hacia abajo, hasta encontrar la sección de “Marcos”. Esta sección, en general, nos permite añadir formas que podremos rellenar con cualquier imagen que queramos.
Para encontrar todas las letras del abecedario, basta con deslizarnos hacia abajo y aparecerán enseguida.
Cualquiera de las letras que elijas podrá tener el fondo de tu preferencia. Una vez que has seleccionado y acomodado las letras a tu preferencia, arrastra cualquier imagen que tengas en la galería sobre cada una de las letras y automáticamente, la imagen se adaptará a la forma de la letra.
Puedes hacer esto con cualquier fotografía que esté en Canva y lograrás darle un efecto espectacular a tus textos.
8- Agrupa y bloquea elementos
Por último, te traemos una solución que, a pesar de ser sumamente sencilla, es omitida por muchos. Seguramente has estado diseñando algo y comienzas a hacer corajes porque por querer mover una cosita, ya moviste todo.
O, del mismo modo, te das cuenta de que quieres hacer un reacomodo de todos los elementos que tienes en pantalla pero no puedes imaginarte seleccionando uno por uno para ponerlo en su nuevo lugar.
Para ambas situaciones, Canva te presenta dos sencillas herramientas: Bloquear para la primera y agrupar para la segunda.
Para bloquear un elemento y que no se te esté moviendo, ni que se seleccione cuando en realidad querías seleccionar otra cosa, vas a hacer lo siguiente. Da click sobre el elemento y dirígete hacia el candado que encontrarás nada más y nada menos que del lado derecho de la barra de herramientas que se encuentra en la parte superior de tu diseño.
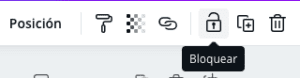
Da click sobre el candado y listo, no volverás a tener molestias.
Del mismo modo, para agrupar elementos lo único que tendrás que hacer es arrastrar tu cursor sobre el grupo de elementos que quieres juntar. Ya que tienes tu selección, da click derecho y selecciona la opción de agrupar. O bien, selecciona la misma opción directamente en la barra de herramientas.
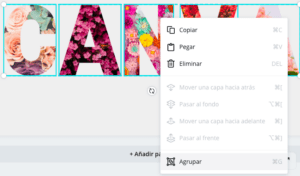
![]()
¡Y listo! Ahora que ya sabes todos estos tips, dirígete a Canva y explota tus mejores habilidades de diseño gráfico.
[giphy giphy_id=»/media/Y1wHL22g35jmWvTTJk/source.g»]