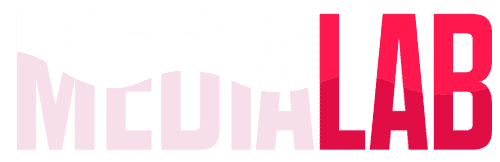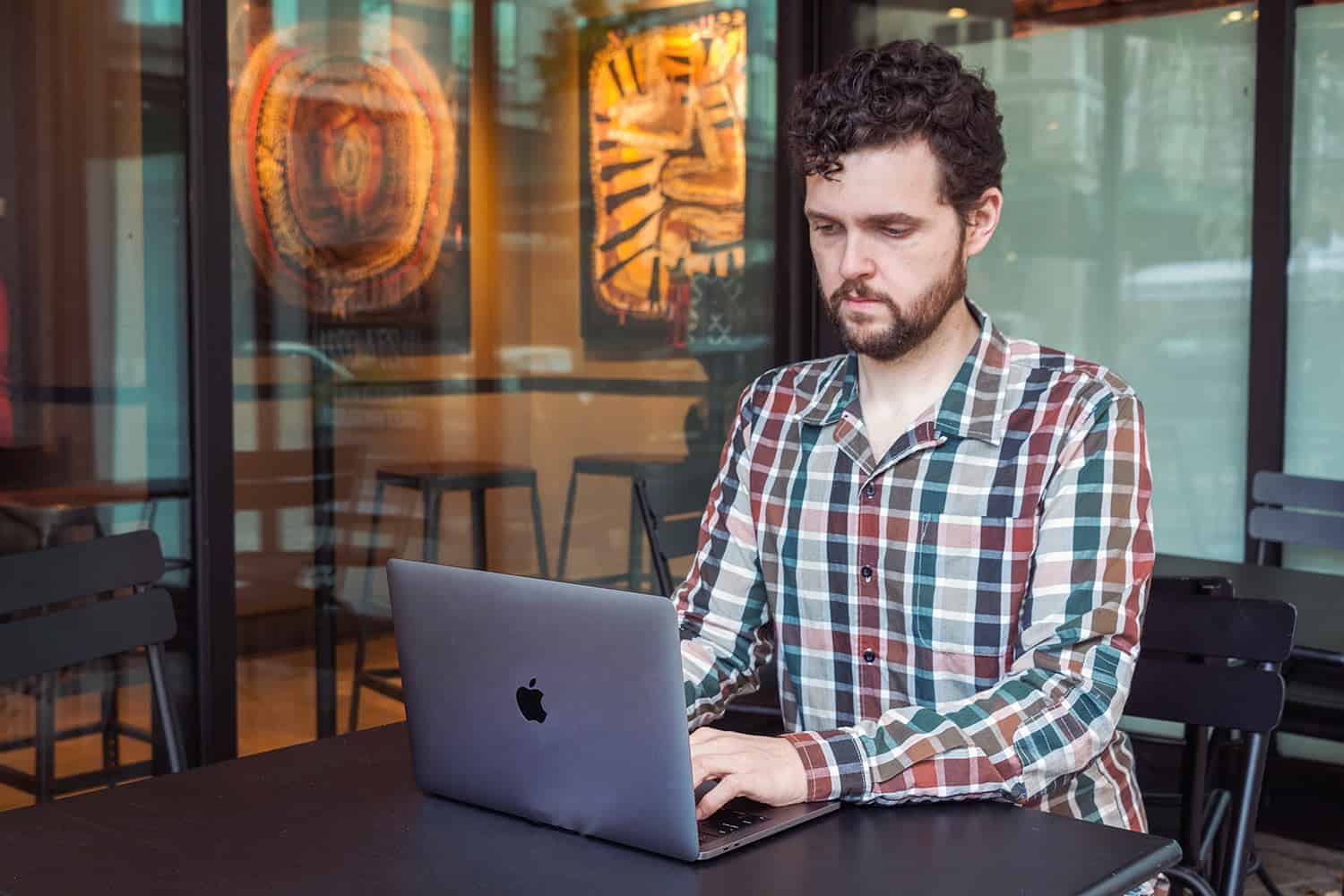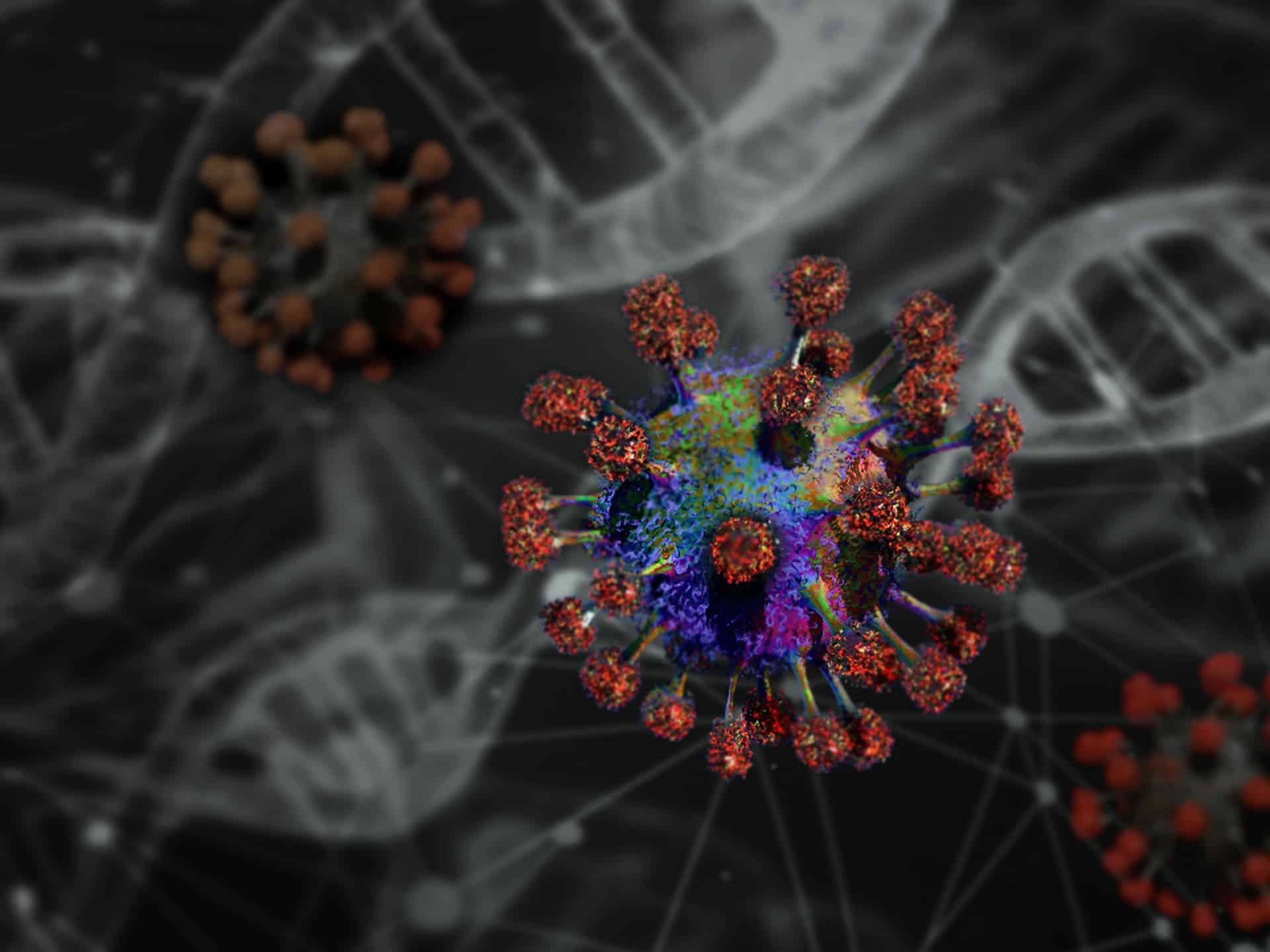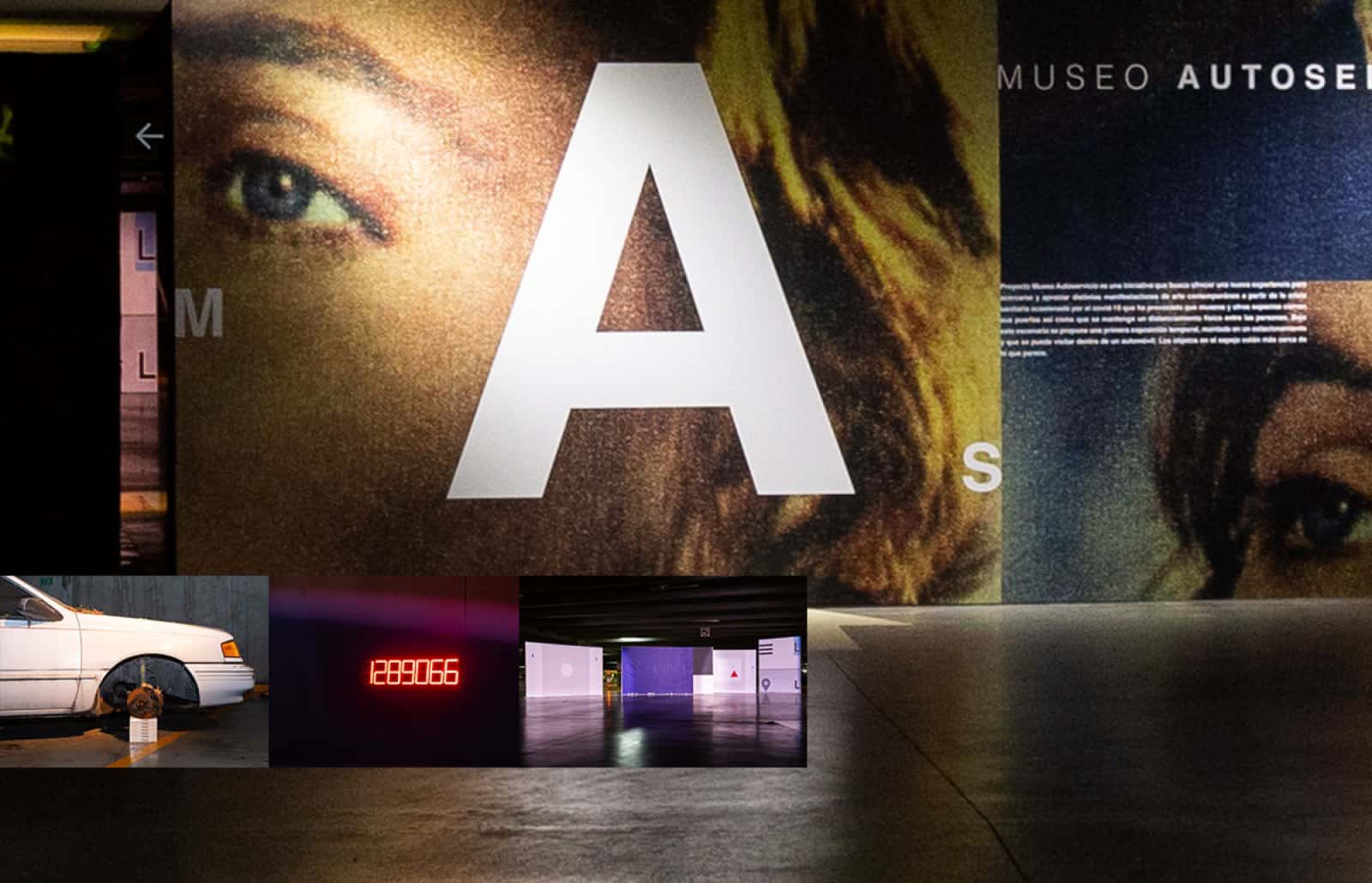¿Harto de que el rendimiento de la batería de tu MacBook sea muy bajo? No te preocupes, el día de hoy te daremos algunos consejos para lograr mejorar esta situación y que puedas utilizar tu computadora Apple sin estar conectada a una corriente de energía todo el tiempo. Lo anterior, ayudará a que la vida útil de la batería de tu laptop sea más larga.
Hay muchas funciones que tiene tu MacBook que seguramente nunca te has detenido a pensar que pueden estar consumiendo demasiada energía, lo que se traduce en que la computadora pueda funcionar más lento de lo normal e incluso en ocasiones se quede congelada.
Para saber cuáles son algunas de estas funciones, puedes ingresar al sitio oficial de Apple. No obstante, a continuación te explicaremos a detalle cómo puedes asegurarte de estar cuidando la batería de tu ordenador portátil.
Paso 1: Consideraciones generales
Para empezar, revisa que el software de tu Mac esté actualizado. Para hacerlo, selecciona la opción Preferencias del Sistema, dando clic en el ícono de la manzanita en la parte superior izquierda de la pantalla. Si hay actualizaciones pendientes, encontrarás la opción para descargarlas.
Asimismo, la temperatura ideal a la que debe estar expuesto tu dispositivo es entre 16°C y 22°C. Una forma de proteger tu computadora de las altas temperaturas, es retirando la carcasa protectora siempre que la conectes a la corriente.
Paso 2: Ajustes de la batería
Ajustar la configuración de la batería también te ayudará a optimizar su rendimiento. Asegúrate de no estar usando energía de más al dar clic nuevamente en Preferencias del Sistema.
Si tu actualización de software es la más nueva (11.1 Big Sur), da clic en el ícono de la batería que aparece en la ventana de Preferencias del Sistema.

Si tienes un software anterior, tendrás que dar clic en el ícono de ahorro de energía, que es un foco.

La única diferencia entre una actualización y la otra, es que la Big Sur te permitirá acceder a nuevas funciones. Sin embargo, con ambas actualizaciones se puede hacer prácticamente lo mismo.
Algunos ajustes que podrás hacer será ajustar el tiempo en el que tu pantalla entrará en modo de reposo cuando la dejas de usar por unos minutos. Entre más rápido entre en reposo, será mejor para la duración de la batería. También puedes atenuar el brillo de la pantalla cuando la computadora está desconectada.
Nota importante: Quita la selección en la opción de activar Power Nap para mejores resultados.
Paso 3: Brillo
Ajusta manualmente el brillo de la pantalla con las teclas F1 y F2, recuerda solo tener el brillo al máximo de su capacidad cuando realmente lo necesites. Por otro lado, entre más bajo lo tengas, será mejor la duración de la batería.
Del mismo modo, trata de hacer lo mismo con la luz del teclado, misma que podrás ajustar en Preferencias del Sistema > Teclado. O bien, lo puedes hacer directamente con las teclas F5 y F6.
Paso 4: Bluetooth y WiFi
Quizá no te habías dado cuenta, pero el simple hecho de tener el Bluetooth y el WiFi de tu Mac activados todo el tiempo también consume energía. Actívalos solo cuando los uses en Preferencias del Sistema > Red; o bien, Preferencias del Sistema > Bluetooth.
Paso 5: Hardware
Si tienes tarjetas SD, discos duros, USB o cualquier dispositivo externo conectado a tu Mac, quítalos. Recuerda que para desconectarlos correctamente primero debes acceder al Finder (el ícono con la carita feliz en la parte inferior de la pantalla). Todos los dispositivos externos que tengas conectados van a aparecer en la parte izquierda de la ventana del Finder. Junto al nombre del dispositivo, deberás dar clic en la opción “expulsar”.
Por otra parte, toma en cuenta que tu MacBook deberá estar conectada a la corriente si la deseas utilizar para cargar tu iPhone/iPad o cualquier otro dispositivo portátil.
Paso 6: Aplicaciones
Finalmente y por más obvio que suene, cierra las aplicaciones que no estés usando. El hecho de tener aplicaciones abiertas también consume energía, en especial aquellas como Google Chrome, la paquetería de Adobe y Spotify.
Te aconsejamos que trates de usar Safari como navegador predeterminado (aunque sabemos que a veces es necesario Google Chrome).
¡Y listo! Si completas estos pasos seguramente perderás el temor de usar tu MacBook en lugares donde no tengas una fuente de energía cerca de ti. Por otro lado, tu computadora funcionará mejor, cosa que especialmente en este momento es necesaria.
Con información de: Mashable